ステマ規制に関する表示
当サイトでは、記事本文やサイドバー等に以下が設置されています。御理解の上サイトを利用ください。 1)アフィリエイト広告リンク 2)プロモーション記事 3)記事作成に当たって、販売業者からの提供を受けたハード/ソフト等を使用した記事
Windows PCのトラブル解決とお役立ち情報
当サイトでは、記事本文やサイドバー等に以下が設置されています。御理解の上サイトを利用ください。 1)アフィリエイト広告リンク 2)プロモーション記事 3)記事作成に当たって、販売業者からの提供を受けたハード/ソフト等を使用した記事
この記事を読むのに必要な時間は約 10 分です。
副題:デバイスマネージャーから不明なドライバをインストールする際に自動検索でもWinUPカタログでもドライバを取得できない場合の一般的導入手法例
| この記事について |
|---|
【WinUp個別】RS3アップ後にドライバ(ソフトウエア)を修復やアンインストールができない場合の対応手法【2017/10/25】の記事内容について、デバイスマネージャーからドライバをインストールする際に自動検索でもWinUPカタログでもドライバを取得できない場合はどうしたらよいかという質問をメールでいただきました。
このようなケースでの導入方法をもう少し詳細に記事にします。
| 目次 | 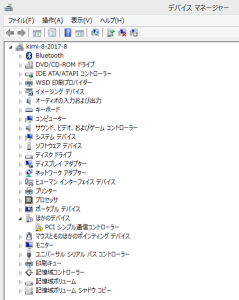 |
| 対象 | 内容 |
|---|---|
| キーワード | ドライバー、不正、びっくりマーク、はてなマーク、不明 自動取得できない、ハードウエアID、インストールできない Windows Updateカタログ |
| OS/ソフト | Windows 7/8.1/10 |
| 対象読者 | 不明なドライバがうまくインストールできない方 |
| 最終更新日 | 2017/12/17初版 |
更新履歴
2017/12/17…初版
|
概要 |
|---|
不明なドライバがあるケースで、【WinUp個別】RS3アップ後にドライバ(ソフトウエア)を修復やアンインストールができない場合の対応手法【2017/10/25】の記事内容の手順を踏んでも、デバイスマネージャーからドライバをインストールする際に自動検索でもWinUPカタログでもドライバを取得できない場合があります。
これからこのようなケースでの導入を実際に行った手順を記事にします。
今回不明なドライバを導入したパーツは、「ASUS P9X79 DELUXE(M/B)上のPCIシンプル通信コントローラー」です。PCIシンプル通信コントローラーがびっくりマークになってしまうというのは結構な割合で発生しますし、ハードウエアIDからWinUpカタログで検索しても出てきませんのでちょうどよい例になると思います。また、追加の例でATI HD6850を例示しています。
なお、「PCIシンプル通信コントローラーのドライバがWinUpカタログで見つからない原因」は、ハードウエアIDに適用されるドライバがドライバセットの一部として提供せれ、単体では提供されていないためと考えられます。
・この手順を踏んでも導入できないケースもあります。
例:対象の(新しい)OSのドライバがない場合や、DELLの一部のグラフィックスなどオリジナルのドライバしか導入ができないパーツ(ドライバ)仕様で「ベンダーが対象OS用のドライバを提供してない」場合など。
・対象OS用ではないドライバでも導入可能な場合もありますが不具合が発生する場合もありますので注意してくださいね。
例:例えば、Win10にWin8.1のドライバを適用できる場合がありますが、ドライバ署名などの問題でWinUp後に使用できなくなる場合や誤作動するなどの場合があります。
例2:グラフィックスドライバでは、スリープからの復帰の失敗・起動時の黒画面・起動に失敗する・使用中のドライバの応答の停止と復帰が発生する原因などになります。
|
実際にやってみました |
|---|
それでは実際に不明なパーツにドライバを当てて見ることにしますが、どうしても不明なままのパーツがある場合の留意点がありますので最初に書いておきます。
どうしても不明なパーツの処理
以下の手段を尽くしてもドライバの当たらないパーツ(不明なパーツ…びっくりマークやはてなマーク)がある場合で「実際にPCを使用していて支障がない場合」は、(不明なパーツがある場合にそのままにして使用していると「PCの動作に不都合が発生する」というような記述もあるため)デバイスマネージャーで当該機器を右クリックしたメニューから無効にしておきましょう。
さて、それでは実際にやっていきます。
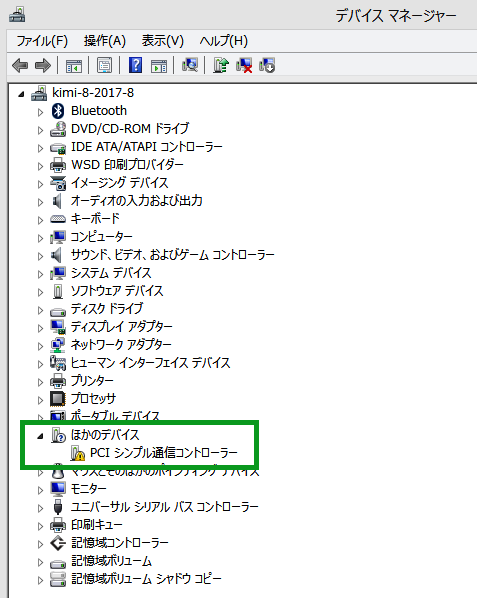
Winを新規インストールした直後やWinUp後に動作しなくなったパーツが出てきた場合にデバイスマネージャーを開くと画像のように「 ! や ? のマーク」がついた表示が見つかることがあります。
これは主として「適正なドライバが当たっていない」ために発生します。そのような場合は、正しいドライバを導入して解決することになります。
今回は、結構ありがちな「PCIシンプル通信コントローラー」を例にします。。
不明な機器「PCIシンプル通信コントローラー」を右クリック⇒ドライバーソフトウエアの更新を選択し、「ドライバー…自動検索します」を実行します。通常は、この操作でドライバーが適用されれば終了です。(注:手元に不明な機器がないため下の画像はCPUのものです)
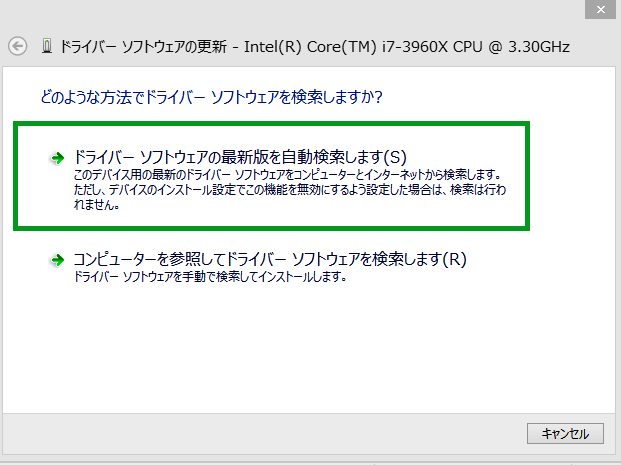
しかしながら、これで適用後にデバイスマネージャーで確認すると機器が「MSXXXXX]と表示されてMS汎用ドライバが適用されていて「本来の適正な機器専用ドライバが適用されていない」というケースがあります。
そのような場合や自動検索でドライバーが見つからない場合は次の手順に進みます。
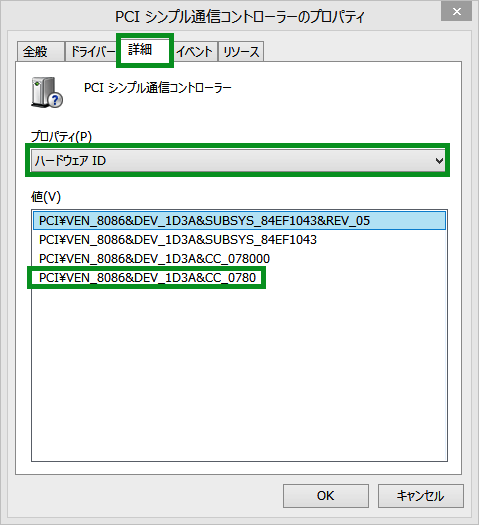
不明なパーツを右クリックしてプロパティーを開く⇒詳細タブ⇒ハードウエアIDを選択、これで当該パーツのハードウエアIDが表示されます。
ここからドライバを検索していくのですが、通常は一番短いもので検索します。このケースでは「PCI\VVEN_8086&DEV_1D3A&cc_0780」です。
なお、見つからない場合は順次ほかのIDを試していくことになります。
また、メーカーオリジナルのドライバになっている場合などを含めてハードウエアIDの後ろの部分が変更されている場合も多いため、ハードウエアIDの最後尾から少しずつ削って検索しハードウエアの一般名を取得することも有効です。
(PCI\VVEN_8086&DEV_1D3A&cc_0780⇒PCI\VVEN_8086&DEV_1D3A&cc
⇒PCI\VVEN_8086&DEV_1D3A&という感じ)
MSアップデートカタログにドライバがなくても、一般名が見つかればベンダーのホームページでドラバを取得することが可能です。
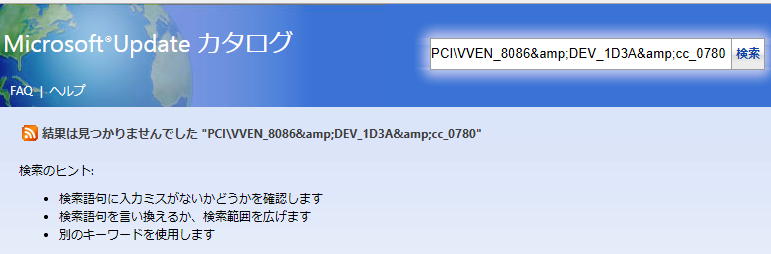
今回例にしているシンプル通信コントローラーのケースでは、ハードウエアIDを短くして行ってもドライバを探し出すことができません。どうしてかというと「シンプル通信コントローラーのドライバは単体では提供されておらず、Intelチップセットドライバの一部として提供されているため」です。
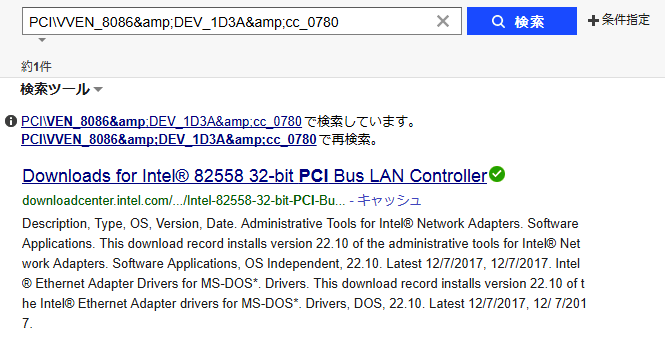
そのようなケースでも「Google先生」にお願いすると見つけ出せることが多いです。なお、このケースでも少しずつ短くしていくと一般名が見つかるケースも多いですし、少なくともメーカー名がわかりますので、さらに調べたりメーカーに問い合わせることが可能になります。
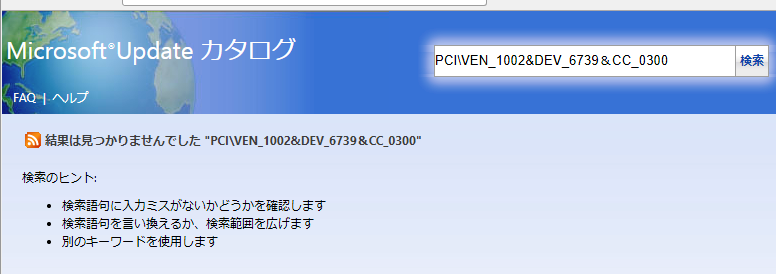
もう一つ例を挙げておきます。パーツは、ATI HD6850:ハードウエアIDはPCI\VEN_1002&DEV_6739&CC_0300となります。この場合も、出てきた中で一番短いハードウエアIDでも検索できません。
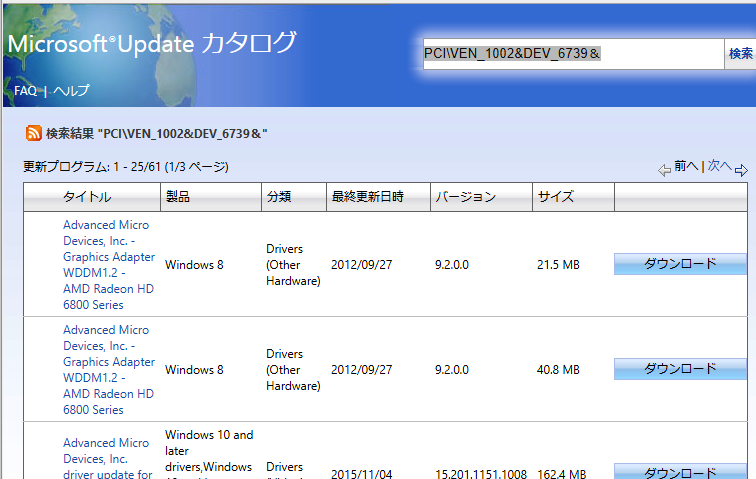
ここで、ハードウエアIDを短くして行って見ると・・・・・・見事に「AdvancedMicro Devices, Inc. – Graphics Adapter WDDM1.2 – AMD Radeon HD 6800Series」と出てきてハードウエアの一般名が判明しました。
以上、ざっとこのような手順になります。不明なドライバがある場合には試してみてくださいね。
なお、留意点として書いたようにPCメーカーでオリジナル化したドライバの場合はどうしてもだめな場合がありますのでご容赦を…。そのような場合は、PCやパーツのメーカーサポートで判明する場合もありますので可能であれば「ハードウエアIDを伝えて問い合わせ」てみてくださいね。
0
