ステマ規制に関する表示
当サイトでは、記事本文やサイドバー等に以下が設置されています。御理解の上サイトを利用ください。 1)アフィリエイト広告リンク 2)プロモーション記事 3)記事作成に当たって、販売業者からの提供を受けたハード/ソフト等を使用した記事
Windows PCのトラブル解決とお役立ち情報
2025/3/1より、「自作PCの道楽新館」から「Win PCトラブル解決ガイド」への引っ越しを開始しました。
新サイト移転後もよろしくお付き合いいただけると幸いです。
なお、新サイトでも記事お知らせ機能が利用できますので、サイドバーウィジェットからあらためて新サイトでの登録をお願いします。
移転にあたり、次の内容を実施します
1)サイトタイトルを「自作PCの道楽新館」から、「Win PCトラブル解決ガイド」に変更します。
2)同様に、サイトドメインは「run-tomorrow.com」から、「winpctrouble-guide.jp」に変更となります。
3)順次WinUp内容の紹介記事を除いたTop100記事程度を加筆修正の上新しいサイトに移動します。また、2025/3/1以降のWinUp関連記事も新サイトでの掲載になります。
4)スマホでの閲覧を考慮し、文字の基本を18pxに変更します。
5)そのほかにジャンルやカテゴリーの整理なども行い、より読みやすくわかりやすい記事、役に立つ記事の掲載を心がけます。
当サイトでは、記事本文やサイドバー等に以下が設置されています。御理解の上サイトを利用ください。 1)アフィリエイト広告リンク 2)プロモーション記事 3)記事作成に当たって、販売業者からの提供を受けたハード/ソフト等を使用した記事
この記事を読むのに必要な時間は約 18 分です。
副題:Win混在環境でプリンタ共有がうまくいかない場合の具体例
| この記事について |
|---|
この記事は、プラグイン Broken Link Checkerの操作を誤ってサイトから削除したものを復活した記事です。
2017年3月初版の記事となります。
| 目次 | 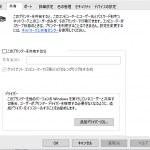 |
2018/5/25追記
Win10のホームグループ廃止の関連もあり、パスワードが無効のアカウントでの共有はできなくなっています。また、共有の詳細設定の「パスワード保護の共有を無効にする」の項目は残っているのですが、Ver.によってはこの設定は「無意味/無効」で有効に動作しません。
このあたりの絡みもあり、記事内容の通りにしてもうまくいかないケースが発生しそうです。
面倒ですが各PCでパスワードを有効にして、要求があればいちいち入力する形で対応してくださいね。
とくにWin10(混在環境)においてプリンタの共有ができない・うまくいかないということが多いようです。
今回、OSがWin10x64/8.1x64/7x86混在、プリンターがDocuCentre-IV C2263 (LAN/ビジネス用複合機)・キャノンIX5000(USB/インクジェット)・ブロードリーフ8490S(USB/ドットインパクトプリンタ)という環境で依頼があり「どうにかこうにかという感じで共有設定をした」具体例を記事にします。(なお、ファイル共有がうまくいかない場合の参考にもなると考えられます)
事態が発生した時にお役に立てれば幸いです。
| 対象 | 内容 |
|---|---|
| キーワード | プリンター共有、Windows 10/8.1/7、混在 うまくいかない、失敗、セキュリティー、設定 ファイル共有 |
| OS/ソフト・機器 | Win 10/8.1/7、プリンター |
| 対象読者 | プリンターの共有(やファイル共有)がうまくいかない方 |
| 最終更新日 | 2017/3/8…本文冒頭に新たな手法を追記。 |
更新履歴
2017/3/8…本文冒頭に新たな手法を追記。
2017/3…初版
|
概要 |
|---|
| 2017/3/8追記 | 1)ほかの記事のコメントで馬並みさんとのやり取りがあり、誤解を招きかねないと考え追記します。Windows 7/8.1/10 混在のネットワークでファイル共有がうまくいかない際の手法として「とりあえずネットワーク設定をcmdからリセット・DHCPを無効化・IPv6を無効又は優先順位を下げてIPv4を優先」というのがあります。
この具体例は、それも含めた従来の手法で改善しなかったケースのものです。 2)プリンタ共有ができない現象の解消法として「【Win10+Excel2007/2010】セルを結合して中央揃え【真っ黒になる?】」を参考に「Windowsで通常使うプリンターを管理する」を無効にすることが解決手段として有効な可能性があります。 |
とくにWin10(混在環境)においてプリンタの共有ができない・うまくいかないということが多いようです。
今回、OSがWin10x64/8.1x64/7x86混在、プリンターがDocuCentre-IV C2263 (LAN/ビジネス用複合機)・キャノンIX5000(USB/インクジェット)・ブロードリーフ8490S(USB/ドットインパクトプリンタ)という環境で依頼があり「どうにかこうにかという感じで共有設定をした」具体例を記事にします。
プリンタも割合に古く特殊なものがありますので、同じような状況の方にはかなり役立てていただけるのではないかと思います。
なお、今回の設定方法はファイル共有においても同様に有効であるか、共有がうまくいかない場合の考え方のヒントになるのではないかと考えられます。
注意:
1)今回の記事中の設定手法は、Win10対応ではない機器が含まれているため、すべての機器が最新の環境では不要なものも含まれている可能性があります。セキュリティーに対する影響も小さくはありませんので、あくまですべてを最新環境に統一できない場合の次善の策です。
可能であれば、最新環境に更新しセキュリティー強度の低下のない環境で使用できるようにすることをお勧めします。
2)この記事はあくまで一つの具体例です。ご留意ください。
3)この設定手法を実行した場合にプリンター以外の共有をしない場合は、(共有を許可する範囲に依存して)「個別のPCで共有設定を選択する」操作が必要になります。
重要な留意点:
今回の設定方法では、手法上仕方のないことですし、そのように設定しないと共有ができないため、(どうしても)セキュリティー強度が下がります。
低下分を補完するために「ルーターをセキュリティー強度の高いもの」に変更することをお勧めします。業務用の機器まで必要のない場合は、最低限ASUSTek 高速無線ルーター Aiprotection powered by Trendmicro RT-AC3200の様なセキュリティー機能付きのルーターをお勧めします。
また、小規模企業など併せてLANプリンターやTVなどのネットワーク家電もセキュリティーの確保をというケースでは、ウイルスバスター for HomeNetwork(端末のみ) + ウイルスバスター for HomeNetwork|月額版|定期購入(サブスクリプション)の検討を強くお勧めします。
|
環境 |
|---|
回線等:NTT光200M、ひかり電話ルータONU PR-S300SE
無線LAN:ロジテックLAN-W300N/R(ブリッジ接続)
PC:
1)ASUS Win10ノートPC(2016年製、無線LAN、Win10 homex64)
2)レノボデスクトップ(2016年製、有線LAN、Win8.1 Prox64)
3)BTOデスクトップ(2016年製、有線LAN、Win7 Prox86)
プリンタ:
1)DocuCentre-IV C2263 (LAN/ビジネス用複合機/レーザー)
2)キャノンIX5000(USB/インクジェット)
3)ブロードリーフ8490S(USB/ドットインパクトプリンタ)
|
症状 |
|---|
・Win7⇔Win8.1間でのプリンタ/ファイル/メディア共有は可能だが、Win10からは一切不可能。(LANプリンタは除く)
・Win10からは、Win7/8.1PC上のプリンタ/ファイル/メディア検索も不可能。
|
改善手段 |
|---|
注:下記のうち1~3は今回実行していません。4以下の手段を実行してもダメなケースや、やり直しになるのは面倒だから最初からすべてやるという場合に実行してください。
1)ネットワーク接続をすべて切断する。モデム(ONU)とルータは、手順に従ってリセット後20分程度は電源プラグを抜いておくほうが良い。
2)ネットワークに接続されていない状態で各PCのネットワークをcmd(コマンドプロンプト)からリセットする。
参考サイト:
ネットワークの様子がおかしい時のコマンドとか
3)光回線のセットアップを準備する。
(今回はこの後の4以下の手順で解決しました。)
4)プリンターを工場出荷状態にリセットする。
ビジネス用複合機やドットインパクトプリンタなどではいったん工場出荷状態にリセットしなおさないと新しい設定の変更が反映されずにうまくいかないケースがあります。そのようなケースではなくとも、ネットワークに関する不具合がある場合は一度工場出荷状態にリセットしたほうが無難です。
More:
別件のレアケースな参考記事ですが興味のある方はご覧になってくださいね。
ネットワーク上でほかのPCが見えない場合の見落としがちな事例
LANの障害-意外な落とし穴と基本がなっていなかった話
5)手順に従ってONUとPC一台だけを接続します。
このPCが親になります⇒プリントサーバー機能の担当とホームグループの主PC⇒そのため混在環境では(現状)Win8.1またはWin10を実行しているPCになります。(Win7を親にすると失敗するケースが多いようです)
注:
本来はWin10のPCを親にしたほうが良いのですが、今回のケースではWin10 PCがノートで無線接続のためWin8.1×64を親としました。記事中で触れていますが、Win10 PCからの自動的な検索が不可能であったのはWin8.1を親にしたことが原因の可能性があります。
ONUの電源を投入し安定するまで待ち、手順に従いプロバイダなどのセットアップを行います。
6)ネットワークの場所をホームネットワークに設定します。
注:今回のケースでは、職場に設定するとダメでした…。これは環境によるケースバイケースの可能性が高いです。ただし、最初から面倒を避けるため(必ずしも職場に設定する必要がなければ)ホームネットワークにした方が簡単です。
7)共有の詳細設定を変更します。
実際には、ここまでゆるくしなくてもよい場合もあるのですが「一発で確実に接続したい場合」はこのように設定してください。(ここが全く対応しないなど、それでもダメな場合もあります。)気になる方は、共有ができた後に条件を引き締めてみてくださいね。
8)ホームグループを作成します。
Win10 PCがある場合には結構な割合で「必ずきちんとホームグループを作成し、場所をホームにしないと」共有ができません。なお、今回の環境では場所が職場の状態では(どういうわけか)プリンタ共有ができませんでした…。
9)(ここ肝心です)LANプリンタ以外のプリンタを親PC以外ののPCに直接つないでドライバを導入します。その後いったんプリンタを削除します。(同じプリンタが何台もになることと合わせ鏡状態になってネットワークスタック状態の発生源になるのを防ぐ目的です)
10)共有の詳細設定を親にしたPCと同様にします。(プリンタのプロパティー内のプリンタ共有の設定はやりません、やってはだめです)
重要:
USBプリンタは「必ず先に親としない個別のプリンタにインストール」して各PCにドライバがある状態かつプリンタは削除されている状態にしておいてください。(既にインストールされてドライバが導入されている状態の場合は、プリンターの削除のみ実行します)
なお、先に各PCにドライバが導入された状態にしておく理由は、プリンタの世代などにより接続ポートを手動でLPTやUSB仮想印刷ポートに設定しなければならないものがあるためです。このような場合ではUSBポート変更(差し替え)をしたり、一度USBを抜いただけでも再接続ができず「一番初めから設定手順のやり直し」になる場合があります。
そのため、親機を設定した後に極力USBの取り外しを避けるためこのような手順を取っています。
絶対に注意してくださいね!!!
11)メインとしたPCにプリンタをインストールしていきます。一台のインストールが終了するごとにプリンタのプロパティーを開き、全般タブで名前と場所を確認し、共有タブで共有名の確認と共有のチェックを入れます。(LANプリンタは共有する必要がありません、というか障害・面倒のもとになりますので共有設定をしてはいけません)
厳重注意:
一度接続したUSBポートの変更やUSBの抜き差しは絶対にしないでください。全くの最初から設定をやり直さなくてはいけなくなる可能性があります。これを考慮して接続するポートを決定してくださいね。
なお、どうしても抜き差しが必要な場合は、PC・プリンタとも電源を切りコンセントを抜いた状態で「取り外しと再接続」を実行してください。くれぐれも取り外し前と同じポートに接続することを忘れないでくださいね。
導入後は必ず正常に印刷できることを確認してくださいね。
注意:
今回の環境では、古いドライバというか特殊なドライバのものがあったためなのか「それぞれのPCに直接ドライバを導入」する必要がありました。そのため、プロパティーでプリンタ共有を設定した際にドライバは導入しませんでした。
12)親PCで正常に印刷ができたら、残りのPCを一台一台ネットワークに追加していきます。
ネットワークの場所がホームなのを確認(違う場合はホームに直す:Windows 10 で「ネットワークの場所」を変更する)⇒プリンタをインストールするという順序になります。
・LANプリンタ…こちらは通常に検索して追加ができると思います。
コントロールパネル、またはWinキー+Xで高度なコンテキストメニューからデバイスとプリンターを開きます。
ネットワーク接続さえできていればプリンターの追加を選択すると自動的にプリンターが表示されますので選択して指示通りに進めば(ドライバ自体は導入済みですので)インストールが完了します。インストール中のダイアログでプリンタ共有のチェックボックスが出てきますが「絶対に共有にチェックを入れない」、LANプリンタではこれを必ず守ってください。
・USBプリンタ…問題が発生するのはこちらです。
今回のように親をWin8.1にした場合はUSBプリンタを自動で検索した場合、かなりの確率で見つけることができません。(親がWin7⇒殆んどの場合に見つからない上に共有の設定が不可能な場合が多くなります。親がWin10の場合は見つからないことがあるという程度の頻度で見つからない事態が発生します。)
注:
親がWin8.1の場合はWin10PCでデバイスの追加を実行した場合Win7/8.1のPCは表示されません。
それでは、どのようにしてプリンタを追加したらよいのかを説明しますね。
プリンターの追加、プリンターが一覧にない場合と進みます。(プリンターの追加でダメな場合は、左側にあるデバイスの追加で親にしたPCの名前が出てこないか試してください。出てくれば、展開して目的のUSBプリンタを選択できます。)
共有プリンタを名前で選択するのラジオボタンをオンにして参照をクリックするとウインドが開き、検索が実行され利用できるPCなどが表示されます。表示された中から親にしたPCを選択し展開すると共有設定をしたUSBプリンタが表示されますのでクリックして反転後に下の選択ボタンを押下します。
ここで自動的に表示されないときは、親PCの設定時にプリンタのプロパティーから取得したプリンタ名を使用して手動で入力します⇒それでもできない場合、私はお手上げです…ごめんなさい)⇒あとは指示に従って完了してください。
テスト印刷が正常なのを確認⇒親PCも確認してOKなら、次のPCをネットワークにインストールしてくださいね。
ここでの肝:
>プリンターの追加、プリンターが一覧にない場合と進みます。⇒共有プリンタを名前で選択するのラジオボタンをオンにして参照をクリック
どうもこれ以外の手段はないようです。共有設定を構成できる準備が整っていても、(混在環境では)USBプリンターそのものを直接検索することは無理みたいです。
13)PCを追加完了後に親PCでの印刷ができなくなる場合は、追加するPCにインストールするプリンタを減らすか当該PCに共有USBプリンタをインストールしないようにしてください。なお、このような場合で最悪のケースでは共有設定を最初からやり直なおしの場合があります。
そのようなケースでは、当該PCからUSBプリンタの共有は設定さずに諦めてくださいね。
14)最後のPCでの手順が完了したら、今一度全PCで印刷のテストをしてください。すべてOKなら「自分にご褒美を上げていいくらいめでたい」です…。
このめでたさを守るため、プリンタのUSBは絶対抜き差ししない(やるならすべてののPCとプリンタの電源コードを抜いた状態でやり、確実に元のポートに接続後に電源を立ち上げる)ことに留意してくださいね。
忘れると「また最初からすべて設定しなおす権利をもらえる」可能性が高いです。
番外)
ここまでやらせておいて悪いんですが。。。。。ご承知の通りWinUpでネットワークに関する障害が出るケースやWin10のアップグレードでネットワークがリセットされた場合などに関しては、「何とも言いよう」がありません。
それで共有設定がダメになった場合は、「このたびはご愁傷様でした。再度最初から励んでください」です…。(石は私ではなく、MSに投げつけてくださいね)
0
