ステマ規制に関する表示
当サイトでは、記事本文やサイドバー等に以下が設置されています。御理解の上サイトを利用ください。 1)アフィリエイト広告リンク 2)プロモーション記事 3)記事作成に当たって、販売業者からの提供を受けたハード/ソフト等を使用した記事
Windows PCのトラブル解決とお役立ち情報
2025/3/1より、「自作PCの道楽新館」から「Win PCトラブル解決ガイド」への引っ越しを開始しました。
新サイト移転後もよろしくお付き合いいただけると幸いです。
なお、新サイトでも記事お知らせ機能が利用できますので、サイドバーウィジェットからあらためて新サイトでの登録をお願いします。
移転にあたり、次の内容を実施します
1)サイトタイトルを「自作PCの道楽新館」から、「Win PCトラブル解決ガイド」に変更します。
2)同様に、サイトドメインは「run-tomorrow.com」から、「winpctrouble-guide.jp」に変更となります。
3)順次WinUp内容の紹介記事を除いたTop100記事程度を加筆修正の上新しいサイトに移動します。また、2025/3/1以降のWinUp関連記事も新サイトでの掲載になります。
4)スマホでの閲覧を考慮し、文字の基本を18pxに変更します。
5)そのほかにジャンルやカテゴリーの整理なども行い、より読みやすくわかりやすい記事、役に立つ記事の掲載を心がけます。
当サイトでは、記事本文やサイドバー等に以下が設置されています。御理解の上サイトを利用ください。 1)アフィリエイト広告リンク 2)プロモーション記事 3)記事作成に当たって、販売業者からの提供を受けたハード/ソフト等を使用した記事
この記事を読むのに必要な時間は約 9 分です。
2017/10/11配信のKB4041691が原因で「Win10 Pro 1607(RS1) Ver.10.0.14393.1670 + WUSU で起動不能」が発生しました。
原因と解決手法のまとめです。
2017/10/12 20:50追記
1)MSのWUSU上でのKB二重配信防止に関する正式対応ページのようです。(日本語ページはありません…。)
Monthly Delta update ISV support without WSUS
2)本件のMS正式対応ページです。
10月10日版のKB4041676またはKB4041691をインストールした後に、Windowsデバイスが起動に失敗することがある
| 目次 | 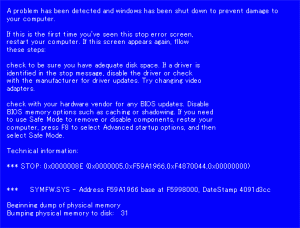 |
| 対象 | 内容 |
|---|---|
| キーワード | Windows10(RS1/1607)Ver.10.0.14393.1670 WSUS、KB4041691、DSOD、ブルースクリーン、起動不能 2017/10/11、Windows Update |
| OS/ソフト | Windows10(RS1/1607)Ver.10.0.14393.1670 |
| 対象読者 | WSUSでKB配信を管理している方 |
| 最終更新日 | 2017/10/12初版 |
更新履歴
2017/10/12…初版
目次
発生条件
Win10 Pro 1607(RS1) Ver.10.0.14393.1670にKB配信をWUSUで行っていること。今のところこの条件に当てはまらない場合は発生しないと考えられている。(2017/10/12 21:20追記⇒ほかのVer.でも発生する場合があるらしくなってきたみたい…)
なお、発生のトリガーというか発生しやすくなる条件としてウイルスバスターのセキュリティーを使用しているということがあるかもしれないが、全く未検証未確定の推測である。
原因
KB4041691の「累積更新プログラム」と「差分更新プログラム」の両方が同時にインストールされてしまうこと。
更新後に再起動していない場合
Microsoftが修正パッチを配布するまで「更新してシャットダウンや更新して再起動」はしないで、修正KBの配信を待つ。
更新後も(今のところ)PCが起動する場合
KB4041691の「累積更新プログラム」と「差分更新プログラム」の両方が同時にインストールされているかを確認し、両方入っている場合は(現状問題が見えていなくとも)念のため、KB4041691の差分更新プログラムをアンインストールする。
更新後の再起動不可能な場合
以下の手段で復旧後、修正版のKB配信を待つようにします。
正規の解決手法
回復環境、回復ドライブ、インストールメディア、Windows PE 5.0のいずれかでPCを起動し、コマンドプロンプトを起動して以下を実行。
Win10 Pro にて 2017/10/10 のWindows Update後から正常に起動できないPCが4台同時発生しました。より引用。
例:reg load hklm\temp c:\windows\system32\config\software
次のコマンドを実行して、SessionsPendingレジストリキーを削除します。レジストリ値が存在しない場合は、次の手順に進みます。
reg delete “HKLM\temp\Microsoft\Windows\CurrentVersion\Component Based Servicing\SessionsPending” /v Exclusive
レジストリをアンロードするには、次のコマンドを実行します。
reg unload HKLM\temp
この後で下の手順に進んでください。
1.自動修復画面から詳細オプション→トラブルシューティング→詳細オプション→コマンドプロンプト と進む
2.コマンドプロンプトで以下を入力
Dism /Image:C:\ /Get-Packages /Format:table >>C:\result.txt
※プロンプトは「x:\windows\system32>」と表示されていました。
※「C:\result.txt」はコマンドの出力先ですので、場所等は任意です。
※ドライブレターは環境に依存します。
3.コマンドプロンプトで「notepad」を入力し、メモ帳を起動。
先ほど作成した「C:\result.txt」を開く。
4.コマンドプロンプトで対象の更新を1つずつ削除する。
Dism /Image:C:\ /Remove-Package /PackageName:Rollupfix_wrapper ~ 31bf3856ad364e35 ~ amd64 ~ 14393.1770.1.6
Dism /Image:C:\ /Remove-Package /PackageName:Rollupfix ~ 31bf3856ad364e35 ~ amd64 ~ 14393.1770.1.6
Dism /Image:C:\ /Remove-Package /PackageName:Rollupfix ~ 31bf3856ad364e35 ~ amd64 ~ 14393.1715.1.10
PackageNameは、3で開いたテキストからコピペです。
5.削除が完了したら、Windowsを起動
上記のパッケージネームは、環境により異なる可能性があります。
Dism /Image:C:\ /Get-Packages /Format:table >>C:\result.txt で確認し、テキスト出力された中で「Pendingとなっているパッケージ名」が入ることになります。
システムの復元を実行可能にして復旧する方法(説明中、緑文字の部分はブログ主の推定です)
今回のケースにおいても、システムの復元ができなかった原因は、既出の「ストアアポの更新」であったようです。ストアアポを使用していない場合は、WindowsAppsフォルダをリネームしてしまうという荒業でシステムの復元が実行可能になるようです。
後ほど再度リネームする必要があるなど問題を内包していますが、一応手法として載せておきます。
なお、この手法は今後のWinUpで障害が発生し、システムの復元が実行できない際にも汎用的に使用できる手順ではないかと思われます。
回復環境、回復ドライブ、インストールメディア、Windows PE 5.0のいずれかでPCを起動し、コマンドプロンプトを起動して以下を実行。
Win10 Pro にて 2017/10/10 のWindows Update後から正常に起動できないPCが4台同時発生しました。より引用。
c:
cd “C:\Program Files”
attrib WindowsApps -h
ren WindowsApps WindowsApps.old
exit
なお、この記事はいったんこれで終わりですが、より良い手法等が出てきた場合は追加で掲載します。また、後ほど記事全体を整理します。
0
